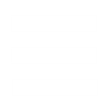Quote:
Tutorial Name: Adding New Cameos
Made by: Banshee
Dificulty: Easy
Attention! You can post this tutorial in any forum you wish (except arm-ent), as long as I'm credited. If you wanna post it in your site, ask me first by e-mailing to bansheeppm@hotmail.com.
Made by: Banshee
Dificulty: Easy
Attention! You can post this tutorial in any forum you wish (except arm-ent), as long as I'm credited. If you wanna post it in your site, ask me first by e-mailing to bansheeppm@hotmail.com.
Making New Cameos:
Cameo is the icon of the unit in the side bar. This tutorial will teach you how to make cameos in TS style.
Prerequisites: XCC Utilities, Paint Shop Pro and Cameo Kit.
Attention: I'm using the PSP 6.0 and I`ve never seen the earlier versions of it. If the feature that I specify doesn`t exist in your version, check for similar names.
Operation 1: Taking the Screenshot!
Your first step to make a cameo is to take an in game screenshot of the unit. You should be carefull with some few details, basic for screenshots:
1 - Colour: When you play a skirmish game, be sure that you will use the colour of your side (gold for GDI, red for Nod, etc...).
2 - AI Level: Choose the easiest one, so taking a screenshot of the unit will be easier for you.
3 - Facing: When you take the sceeshot, make sure that the unit is facing for south-west.
4 - Selection: When you take the screenshot, make sure that your unit is NOT SELECTED.
Operation 2: Extracting the Unit From The Screenshot.
Now open your screenshot with Paint Shop Pro and cut or copy the unit (the smaller you get, the better, but don`t cut the unit). Paste it as a new image. Now replace all references of the ground with the colour (4,4,4 - RGB). You should also load the cameo.pal on it on Load Pallete and then, save the file as .pcx with any name different from the final name of your cameo and close your new picture.
Operation 3: XCC Resizing.
Now open your XCC Mixer and select the cameo.pal from Tiberian Sun as pallete. Right click the picture of your unit and go to resize. Change the width of your picture to 62 and be sure that "Maintain Aspect Ratio" is checked, so your Height will also be changed with width.<br>
Operation 4: Paint Shop Pro Final Service.
Return to the PSP and load your new resized picture and load:
- blankinfantryicon.pcx if your new unit is an infantry.
- blankvehiclesicon.pcx if your new unit is a vehicle or a building.
- blankaircrafticon.pcx if your new unit is an aircraft.
Note: All these 3 files are located inside the Cameo Kit.
Now, click in your new resized picture and copy it and paste as transparent layer in the blank icon. Go to the Layer Pallete and right-click your new layer and merge it with the background. Load the cameo.pal just to confirm that it has a pallete. Edit the first colour of the cameo.pal (change the 0,0,0 to a purple or pink colour). In the view menu, zoom it twice by 5 and check if you see any purple or pink points. If you see them, replace them immediatelly with the sixth colour of the cameo.pal (4,4,4) to avoid Green Line Syndroms. When all purple or pink points are eliminated, edit the first colour of the pallete back to 0,0,0. Now, save your new cameo as your final cameo name (note that this final cameo name will be the name used in art.ini) .pcx and you can close the PSP.
Operation 5: PCX to SHP (TS)
Open XCC Mixer again and select the cameo.pal from Tiberian Sun as pallete. Right click your new cameo and select "Copy To SHP (TS)". Now, open your XCC Mix Editor and open your ecacheXX.mix (XX is a number between 02 and 99). Drag and drop your new shp file there and compact it. Now open your expandXX.mix (the same XX from ecache) and drag and drop your ecacheXX.mix there and compact it.
Final Operation: Art.ini
Now, open your art.ini and add the following line in the picture that will have the cameo:
Cameo=YOURNEWCAMEO
Attention: YOURNEWCAMEO should be replaced by the name of your shp file. Use caps and don`t put the .shp extension.
That`s it and have fun with your new cameo.